邮件归档服务器MailStore的安装步骤
作者:mailstore,更新时间:2023-06-26 09:24:43

安装MailStore Server邮件归档服务器
如果您尚未下载 30 天免费试用版,请从www.mailstore.com下载并通过双击安装文件启动安装程序。
它是一个典型的Microsoft Windows安装程序包。因此,只需按照屏幕上的提示操作,直到系统要求您安装许可证即可。
提示:由于系统要求较低,MailStore Server邮件归档服务器可以安装在普通工作站计算机上进行测试。应在符合我们的系统要求的环境中进行大量用户的测试。我们的技术提示视频提供了概述。只需替换许可证密钥即可将测试安装转换为完整版本。它也可以随时移动到另一台计算机。
安装试用许可证
安装程序复制程序文件后,您需要输入产品密钥。
现在,您可以安装下载免费试用版后通过电子邮件发送的试用许可证,也可以安装您已购买的许可证。

配置证书
在下一步中,您需要配置 MailStore Server邮件归档服务器使用的证书,以确保所有入站连接的真实性和安全性。
尽管不建议用于生产用途,但自签名证书可能是试用安装的可接受选择。但请记住,自签名证书将在网络浏览器和电子邮件客户端中触发证书警告。
更好的选择是使用 Let’s Encrypt Certificates,它既适合生产也适合试用。
安装后可以随时通过MailStore邮件归档服务器服务器服务配置工具更改。

配置自签名证书
要创建与实际服务器名称匹配的自签名证书,请在相应字段服务器名称中输入名称(即 mailstore.example.com)。您的客户端计算机应该可以通过 DNS解析此服务器名称。

完成安装
安装结束时,选择 MailStore是否应自动配置 Windows 防火墙并定期搜索许可证和产品更新。
通过启用“提交匿名使用数据”选项来帮助我们改进 MailStore邮件归档,从而帮助我们更好地了解我们的软件的使用方式。

以管理员身份登录
新安装的 MailStore Server邮件归档服务器所需的登录凭据(用户名/密码:admin )会自动显示在两个登录对话框中。
因此,只需单击下一步并登录即可登录。
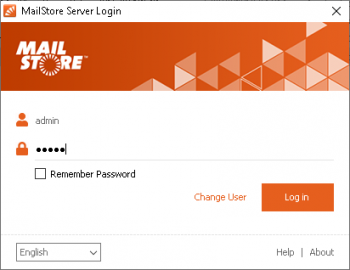
更改密码
登录后,您需要更改管理员用户的密码。
在“新密码”和“重复密码”字段中输入新密码,然后单击“确定”继续。
密码必须满足复杂性规则。

创建用户
根据您的系统环境,将用户与目录服务同步可能比手动创建用户更经济。除了 Active Directory 和通用 LDAP 支持之外,MailStore Server邮件归档服务器还使您能够同步来自 MDaemon、Kerio Connect 和 IceWarp 邮件服务器的用户。通过通用应用程序集成,用户还可以与您自己的后端同步。
如果您的初始归档需求仅包含单个邮箱或电子邮件文件(例如 PST 文件),则手动用户创建足够。
选项 1:同步用户
要在 MailStore Server邮件归档服务器中设置与目录服务的同步,请按照下列步骤操作:
- 单击“管理工具”>“用户和档案”>“目录服务”。
- 将目录服务类型更改为与您的环境匹配的目录服务。
- 接下来,输入所选目录服务类型所需的设置。MailStore Server邮件归档服务器帮助部分提供了这些设置的深入描述。
- 可选:单击“默认权限…”查看并指定目录服务提供的新用户的权限。
- 要测试您的条目,请单击“测试设置”并检查结果。
- 要同步并创建用户,请单击“立即同步”。
提示:某些邮件归档配置文件提供“归档前与目录服务同步”选项,该选项可用于确保 MailStore邮件归档定期同步用户及其属性。
选项 2:手动创建用户

要手动创建用户,请按以下步骤操作:
- 单击 “管理工具” -> “用户和存档” -> “用户” 。
- 单击 “新建…” 。
- 输入新用户的用户名并单击“确定”进行确认。
- 在下一个窗口中,输入完整的用户名,然后单击“密码…”按钮为新用户指定 MailStore 密码。密码必须满足复杂性规则。
- 单击“确定”应用设置并退出“用户属性”。
注意:默认情况下,手动创建的用户可以归档电子邮件。
